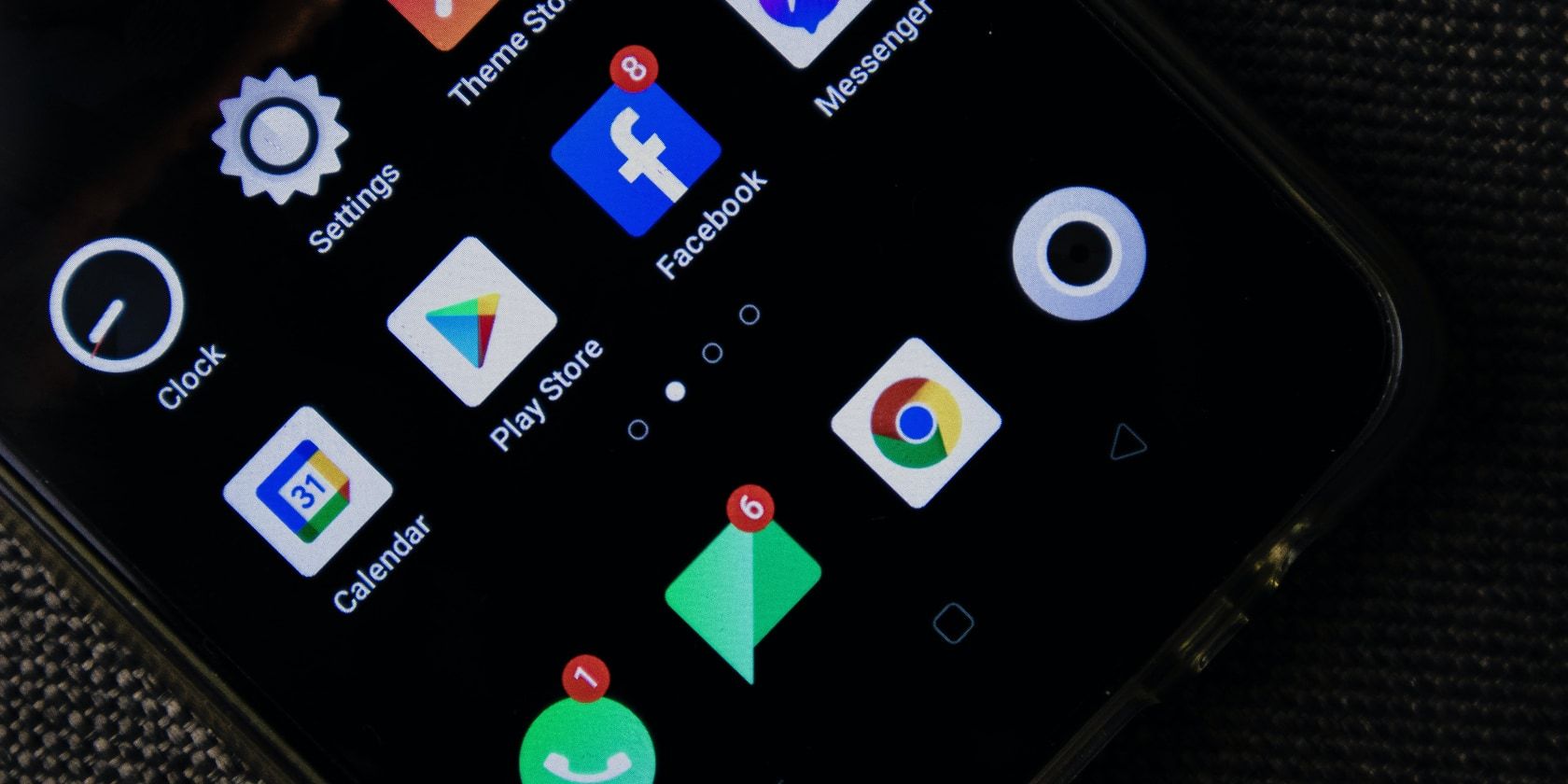
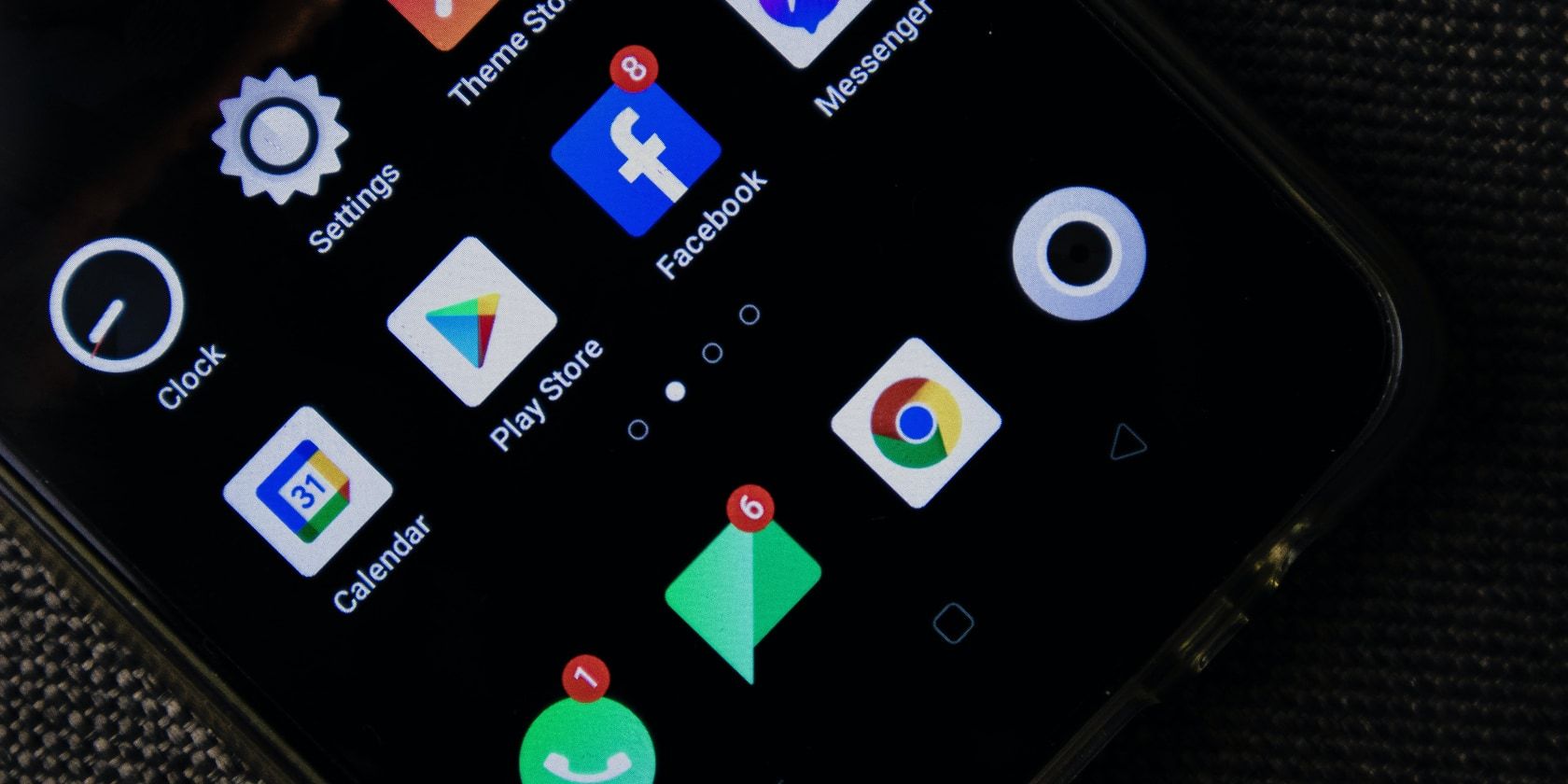
Key Takeaways
- Use the Do Not Disturb serve as on Android to disable maximum notifications and customise which apps, alarms, contacts, messages, and speak to calls can nonetheless come via.
- Customize the Do Not Disturb settings to adjust which individuals, apps, and alarms can interrupt or bypass the function, and arrange schedules to silence notifications right through particular instances.
- Turn off notifications from particular apps through gaining access to the app’s notification settings in the Android settings menu or through tapping and conserving a notification from that app to get admission to the notification settings without delay.
If you are uninterested in getting flooded with notifications, you could be glad to be informed that there are a couple of tactics you’ll be able to disable them on Android. You can use the Do Not Disturb serve as, or do it at a person stage for particular apps.
It’s typically a good suggestion to best disable the notifications for the ones apps that you would be able to in finding nerve-racking, as some could be very important or another way vital. Keep studying if you need to find out how to disable notifications on Android.
How to Turn Off Notifications With Do Not Disturb on Android
Do Not Disturb is a function on Android you’ll be able to use to disable all, or maximum, notifications from all apps for a undeniable period of time. You can customise the mode to permit positive apps, alarms, contacts, messages, and speak to calls to get via regardless. There also are choices to configure automated schedules, and you’ll be able to tweak whether or not hidden notifications could make sounds or display visible notifications like waking your display.
To use it, cross to Settings > Notifications > Do Not Disturb and faucet Turn on now. Once activated, you must see a circle icon with a line via it in your notification bar.
Alternatively, you’ll be able to swipe the notification bar down two times, and faucet the Do Not Disturb fast motion button. This will open a snappy menu with choices to decide how lengthy Do Not Disturb will ultimate. These are till you flip it off, a customizable time in increments of an hour, and the 3rd choice for the following closest hour.
How to Customize Do Not Disturb on Android
On the Do Not Disturb settings web page there are two sections the place you’ll be able to alternate how the function works. These sections come with What can interrupt Do Not Disturb and General. Under What can interrupt Do Not Disturb, you’ll be able to adjust which individuals, apps, and alarms can interrupt or bypass Do Not Disturb.
When enhancing the folks settings, you’ll be able to decide who can name or message you with notifications right through Do Not Disturb. Selecting apps will exclude them from all notification restrictions. And, below the alarms & different interruptions settings menu, you’ll be able to allow alarms, media sounds, contact sounds, reminders, and calendar occasions. Under General, you’ll be able to arrange schedules, adjust the length for Do Not Disturb when activated by means of fast settings, and alter the show choices for hidden notifications.
Do Not Disturb Schedules
You can arrange schedules to silence notifications through activating Do Not Disturb at positive instances. This contains Sleeping, Event, and Add extra, the place you’ll be able to in finding customized choices for including occasions, positive instances, and an choice for proscribing notifications whilst riding.
Modifying the snoozing agenda for Do Not Disturb is simple however comes with many pieces you’ll be able to tweak and alter. You can adjust the beginning time, finishing time, days, whether or not alarms can override the top time, or even create customized Do Not Disturb settings for the agenda.
You too can arrange a agenda for occasions from calendars to bypass Do Not Disturb. This can practice to all calendars or a particular one. It too can permit calendar occasions that best have a Yes, Maybe, or Not Replied in phrases of affirmation. You too can adjust the Do Not Disturb habits for those occasions.
Finally, the choice to silence notifications whilst riding is simple. It merely mechanically permits Do Not Disturb when it detects that you are in a transferring car through the use of movement detection and Bluetooth connections.
Display Options for Hidden Notifications
Do Not Disturb will normally mechanically conceal and silence all notifications. However, you’ll be able to alternate some settings to adjust this habits. Under Display choices for hidden notifications, you’ll be able to pick out the next:
- No sound from notifications
- No visuals or sound from notifications
- Custom
If the primary two do not have compatibility what you are searching for, you’ll be able to faucet the settings cog subsequent to Custom and toggle a lot of other settings. Under While the display is off, you’ll be able to toggle Don’t activate display and Don’t wake for notifications.
For While the display is on, you’ll be able to tweak the next settings:
- Hide notification dots on app icons
- Hide standing bar icons at best of display
- Don’t pop notifications on display
- Hide from pull-down colour
There are a ton of toggles and choices to tweak to adjust how hidden notifications paintings in Android.
How to Turn Off Notifications From Any App in Android
There are two tactics to flip off notifications from particular apps in Android. If you need to adjust an app’s notification setup by means of settings, observe those steps:
- Go to Settings > Apps > See all apps.
- Here, you can see an inventory of all of the apps put in to your Android instrument. Scroll and faucet the app you need to customise notifications for.
- Next, an inventory of all sorts of notifications the app can ship will seem. Toggle each and every form of notification on or off as desired. These alternate relying at the app you choose.
- You too can make a choice the main notifications toggle to flip all of the app’s notifications off.
Some apps have further notifications in their app settings. This is indicated through the Additional settings in the app button. Tap it to get admission to further app settings, and customise additional notifications there.
You too can alternate an app’s notification settings through tapping and conserving a notification from mentioned app. Here’s how to alternate notification settings for an app by means of a notification from that app:
- When you notice a notification, faucet and hang the notification.
- Here, you’ll be able to faucet Priority, Default, Silent, or the settings cog icon on the best proper.
- Tap the settings cog to open the App notifications menu for that app.
Priority displays a particular notification on the best of all different notifications and can show a profile image as a substitute of an app’s icon in the notification bar and lock display if it is a messaging app.
When You Can’t Disable Select Notifications
Most apps fortify customized notifications, or the power to partly silent or adjust them. Some, even though, do not be offering an choice to disable notifications. For those apps, you can have to head into device settings and disable all notifications. It’s an all-or-nothing method, however it is the best approach in some instances.
To disable all notifications for an app, cross to Settings > Apps and make a choice the app in query. Then faucet Notifications and toggle off all notifications. This works for all apps, irrespective of whether or not they fortify customized notification settings or now not.
How to Turn Off Lock Screen Notifications on Android
To save you Android from exhibiting notifications at the lock display:
- Go to Settings > Notifications.
- Tap Notifications on lock display after which Don’t display any notifications.
You too can make a choice Hide silent conversations and notifications. This choice will save you any apps which might be silenced from exhibiting a notification of any sort at the lock display. This isn’t like toggling off Sensitive notifications, which is able to display notifications however conceal their main points.
How to Recover Dismissed Notifications
It’s imaginable to recuperate notifications even after you’ve gotten pushed aside them. There are two tactics to do that. The first comes to navigating device settings, whilst the opposite comes to putting in place a widget.
To get admission to your notification historical past by means of device settings, cross to Settings > Notifications > Notification History and toggle on Use notification historical past. Android will get started monitoring all notifications, even though you push aside them, and upload them to this listing.
Alternatively, you’ll be able to use a widget to get admission to all your notification historical past:
- Tap and hang any place to your Home Screen to deliver up the Widgets conversation.
- Drag the Settings shortcut widget to your house display, then make a choice Notification log when triggered.
- You’ll see a brand new Notification log icon on your house display. Tap this to deliver up all your notification historical past.
Do More With Android Notifications
Controlling which apps can ship notifications is helping you’re taking again keep watch over of your time and a spotlight during the day. Luckily, Android has a strong device for tracking and disabling notifications for your entire apps.
From putting in place schedules to steer clear of disturbances for positive portions of your day, to temporarily activating Do Not Disturb when you wish to have a leisure from notifications, Android has you coated.


